
Tvorba vyplnitelných PDF formulářů v programu Writer
Tento článek vysvětluje, jak pomocí aplikace LibreOffice Writer vytvořit PDF s vyplnitelnými formuláři (interaktivními formuláři), a obsahuje pokyny pro vytvoření několika běžných formulářových prvků, jako je přidání textového vstupního pole, pole se seznamem (rozbalovací seznam), tlačítek s možností volby (přepínačů) a zaškrtávacího políčka, a export dokumentu jako formuláře PDF.
Jak na tvorbu formuláře v LibreOffice Writer
Začneme vytvořením nového, prázdného dokumentu programu Writer. Abychom mohli do nového dokumentu přidávat formulářové prvky, musíme si nejdříve zobrazit příslušné panely nástrojů. Přejděte na - Zobrazit > Nástrojové lišty > Ovládací prvky formuláře a druhou lištu - Zobrazit > Nástrojové lišty > Návrh formuláře. Pakliže jste aktivovali správné nástrojové lišty, formulářové nástrojové lišty budou zobrazeny jako na obrázku níže.

1. Vytvoření textového popisku
Nyní je čas vložit do našeho nového dokumentu několik ovládacích prvků formuláře. Na panelu nástrojů Ovládací prvky formuláře klepněte na tlačítko Popisek a klepnutím a podržením levého tlačítka myši nakreslete do dokumentu štítek.

Změnu popisku provedete tak že poklepete dvakrát na vložený popisek. Otevře se okno Vlastnosti: Popisek, do pole popisek zadejte text, který bude zobrazen jako název.
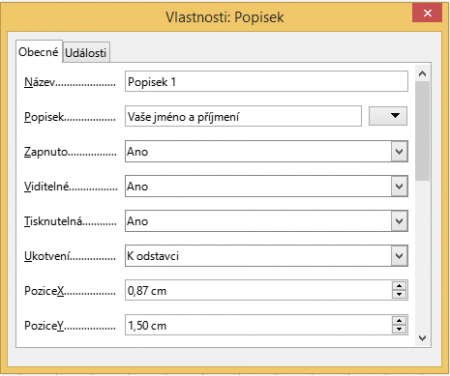
2. Vytvoření textového pole
Na panelu nástrojů Ovládací prvky formuláře klikněte na položku Textové pole a nakreslete textové pole (kliknutím a podržením levého tlačítka myši) vpravo od textového popisku.

Dvakrát klikněte na vložené textové pole a zadejte pro něj název, klikněte na tlačítko se třemi tečkami vpravo od políčka a vyberte pole pro popisek, poté klikněte na tlačítko OK.
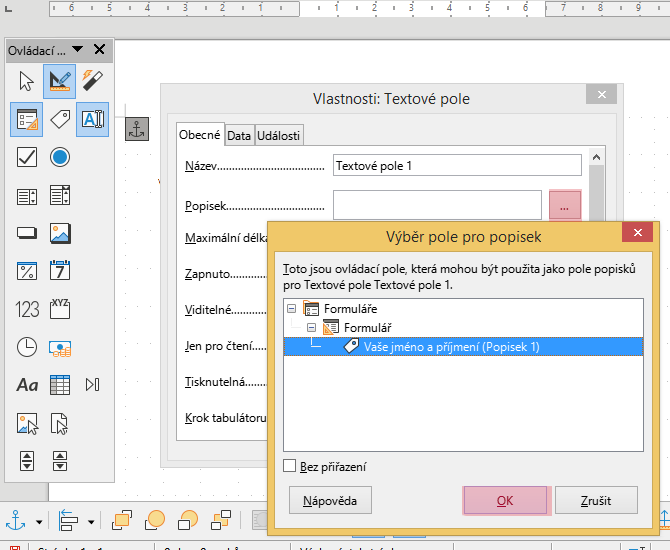
3. Přidání tlačítek (přepínačů)
Začněte vytvořením textového popisku jako v prvním kroku, tentokrát pro výběr pohlaví. Na panelu nástrojů Ovládací prvky formuláře LibreOffice stiskněte ikonu Tlačítko volby a nakreslete ji na místo, kam ji chcete v dokumentu LibreOffice umístit, v našem dotazníku vedle popisku pohlaví. Přidejte tedy dva tlačítka volby vedle sebe.
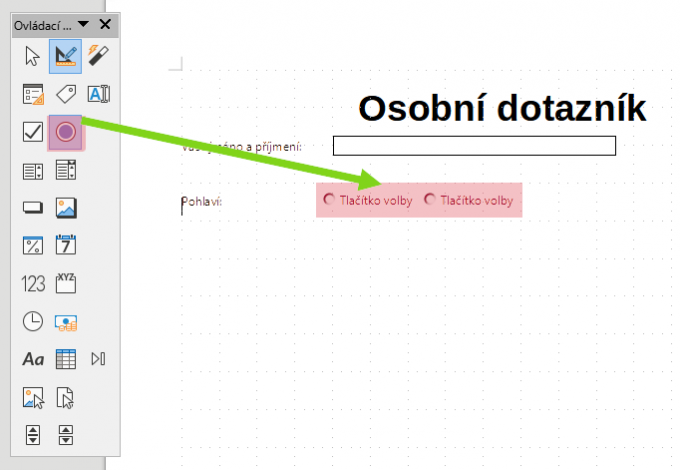
Dvakrát klikněte na každé Tlačítko volby a změňte jeho popisek na text, který se má zobrazit v formuláři vedle každého tlačítka, v našem formuláři muž, žena. U polí Název a Název skupiny se ujistěte, že jste zadali stejnou hodnotu pro každé tlačítko možnosti ve stejné skupině.
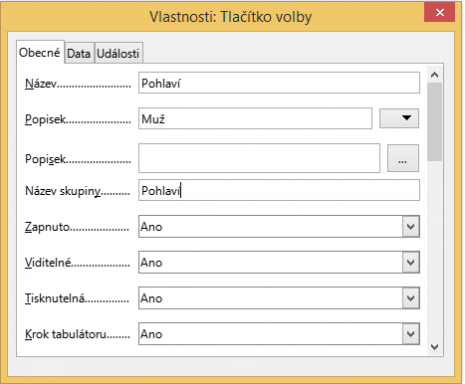
Tímto nastavením skupiny tlačítek volby, nedojde ke konfliktu s dalšími tlačítky volby v případě, že chcete přidat více skupin tlačítek voleb do daného formuláře.
4. Vytvoření seznamu (rozevírací seznam)
Opět začněte vytvořením textového popisku jako v prvním kroku, tentokrát výběr dokončeného vzdělání. Poté klikněte na položku Pole se seznamem na panelu nástrojů Ovládací prvky formuláře a nakreslete rámeček napravo od popisku. Kliknutí a podržením levého tlačítka myši.
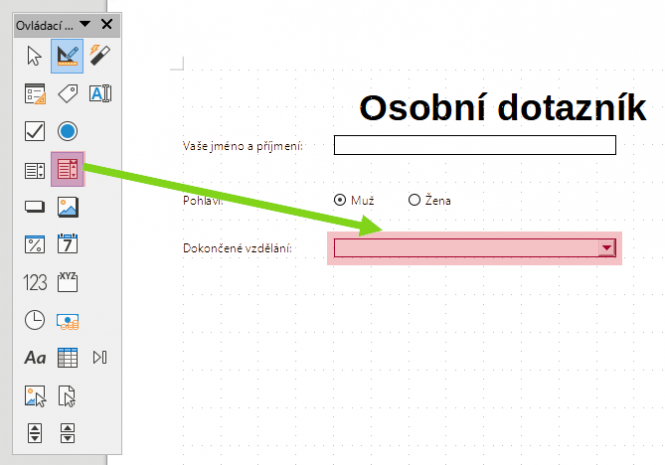
Dvakrát klikněte na Pole se seznamem, které jste přidali do dokumentu, zadejte název a pro pole popisku klikněte na tlačítko se třemi tečkami a přiřaďte mu popisek, který jste přidali vlevo od pole se seznamem.
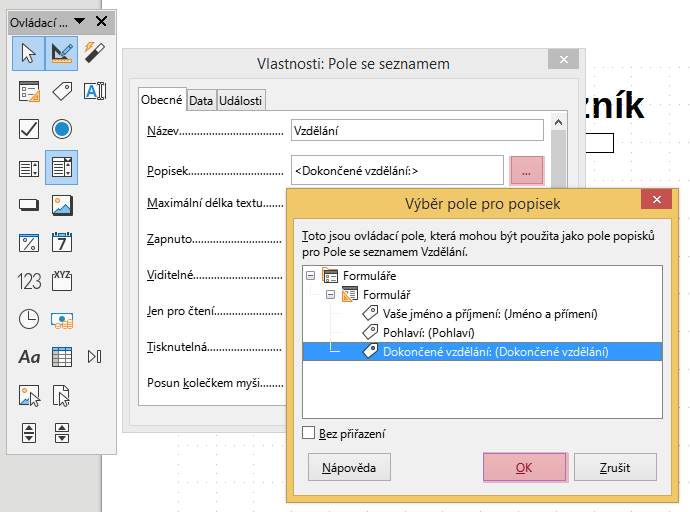
Okno vlastností Vlastnosti: Pole se seznamem ještě nezavírejte. Chcete-li přidat seznam možností do pole Pole se seznamem, posuňte se v okně vlastností pole se seznamem dolů a přidejte položky do pole Položky seznamu.
Jednotlivé položky seznamu přidáte ručně, a to tak, že napíšete jednu položku na každý řádek, to docílíte tím že po každém zápisu stisknete Enter a přidáte další. V naše dotazníku máme zadáno Základní vzdělání, Střední vzdělání, Vyšší odborné vzdělání a Vysokoškolské vzdělání. Pak již jen klikněte na tlačítko OK a zavřete pole vlastnosti.
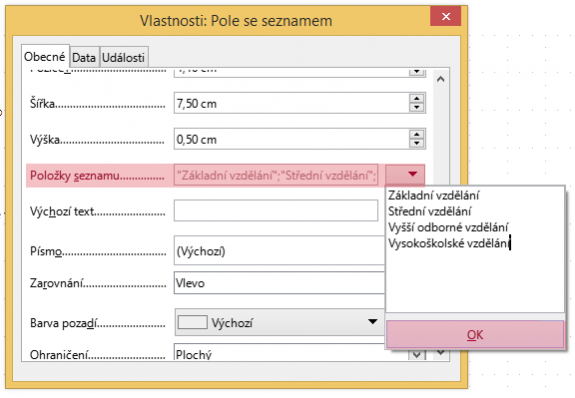
5. Přidání zaškrtávacího políčka
Na panelu nástrojů Ovládací prvky formuláře stiskněte tlačítko Zaškrtávací pole a nakreslete jej do dokumentu kliknutím a podržením levého tlačítka myši.
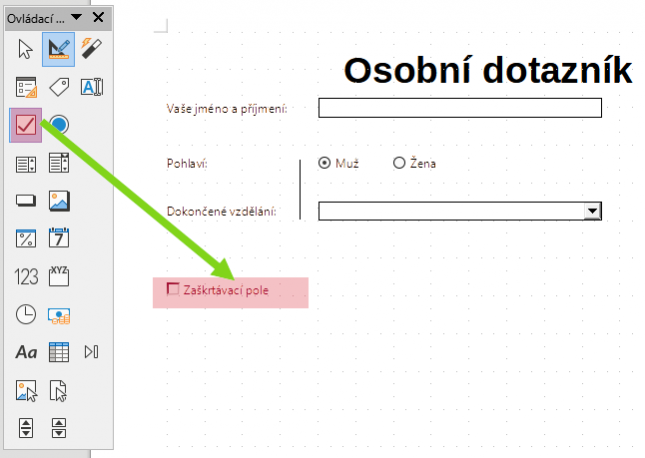
V případě zaškrtávacích polí není potřeba vytvářet popisek, protože ve výchozím nastavení se vedle políčka zobrazí textový popisek.
Dvakrát klikněte na zaškrtávací pole a zadejte pro něj název a popisek. Popisek zadaný v okně vlastností se v dokumentu zobrazí napravo od zaškrtávacího pole.
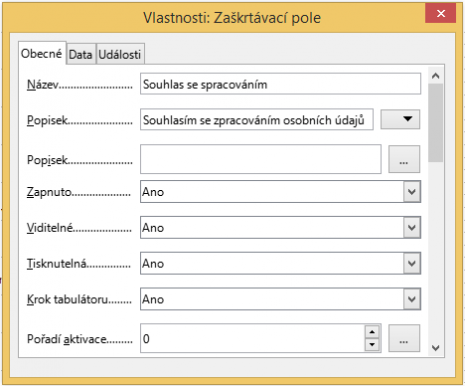
Exportování dokumentu jako formuláře PDF
V nabídce LibreOffice vyberte Soubor -> Exportovat jako -> Exportovat jako PDF..... Ujistěte se, že je povolena volba Vytvořit formulář PDF a formát odeslání je nastaven na PDF
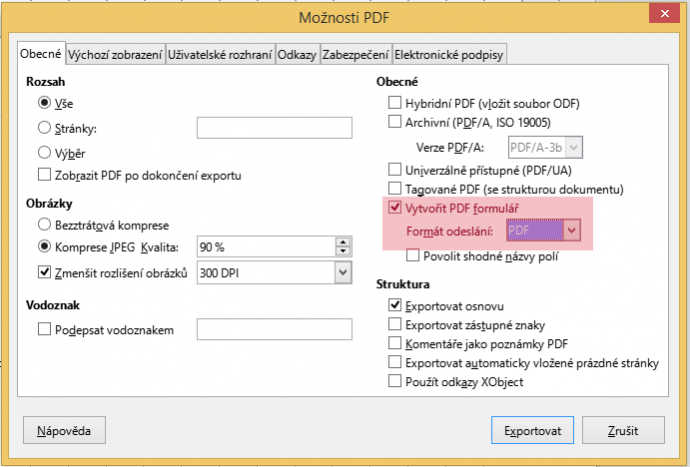
Pokud si chcete stáhnout příklady souborů (buď zdrojový ODT, nebo exportovaný dokument PDF), můžete tak učinit kliknutím na níže uvedené odkazy:
Jak na přidání nápovědy (pomocného textu) k prvkům formuláře
Po dvojitém kliknutí na ovládací prvek dojde k otevření okna pro nastavení vlastností formulářového prvku. V okně nastavení - obecné sjeďte níže až na pole Pomocný text.

Vámi zadaný text bude zobrazen při označení prvku ve formuláři.

