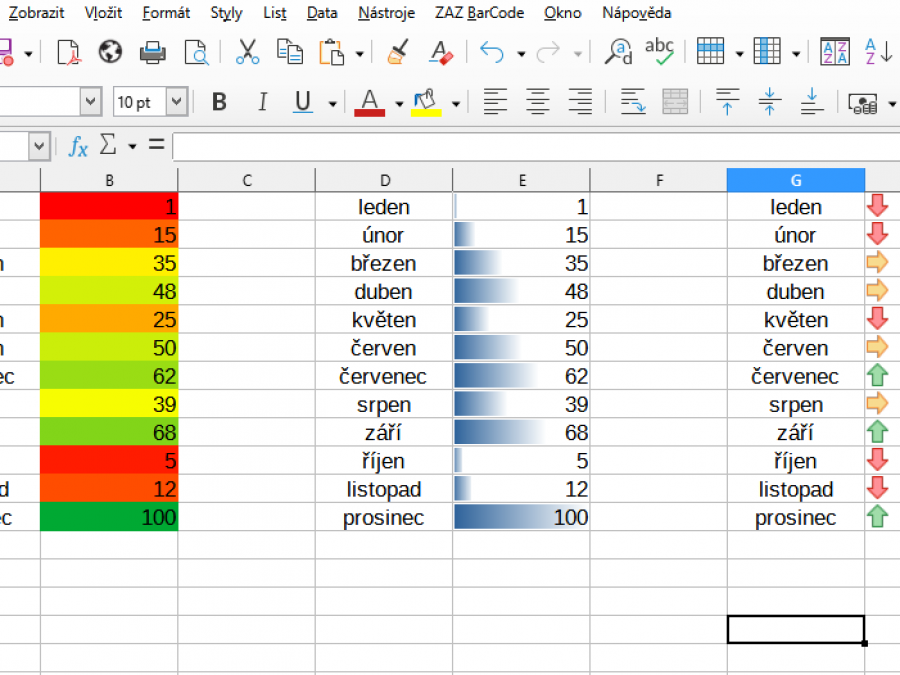
Podmíněné formátování v programu Calc
Podmíněné formátování poskytuje další způsob znázornění dat v tabulce Calc. Pomocí tohoto jednoduchého pomocníka můžete automaticky použít formátování buňky, jako jsou barevné škáry, datové pruhy a ikony, na zvolený rozsah buněk na základě podmínky nebo hodnoty buňky.
Je vhodné nepoužívat podmíněné formátování nadměrně, protože by to mohlo mít opačný výsledek a tabulka by mohla vypadat spíše nepřehledně.
Calc nabízí následující typy podmíněného formátování:
- Podmínka
- Barevná škála
- Datový pruh
- Sada ikon
- Datum
Nastavení podmíněného formátování
Pro nastavení podmíněného formátování pro určitou buňku, nebo výběr buněk použijte jedno z tlačítek podmíněného formátování na panelu nástrojů Formátování, nebo v hlavní nabídce Formát > Podmíněný.
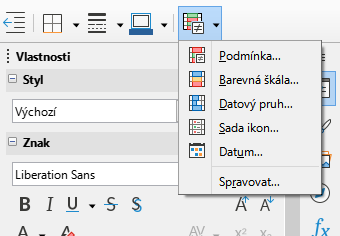
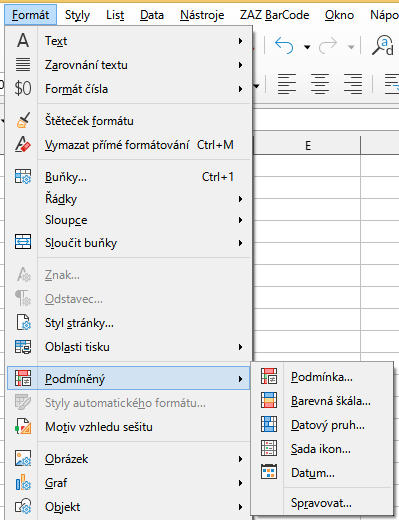
Podmíněné formátování lze všeobecně nastavit takto
- Vyberte rozsah buněk, které chcete formátovat.
- Klikněte na jeden z typů formátování (např. Podmínka...)
- V okně Podmíněné formátování nastavte jednu nebo více podmínek.
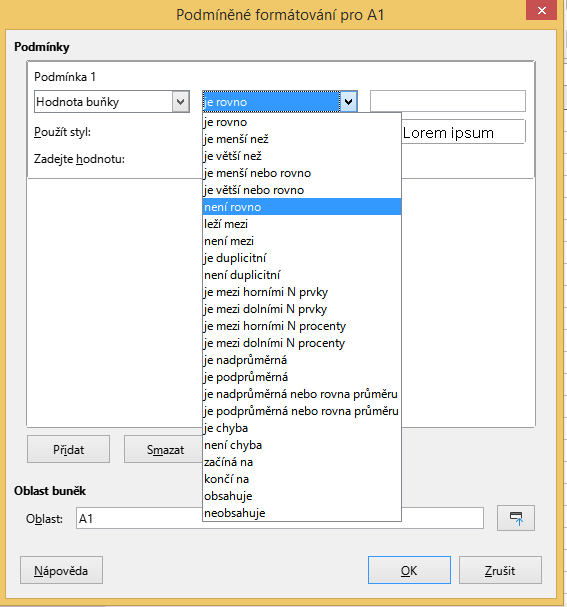
Použití barevné škály
Pomocí barevné škály můžete nastavit barvu pozadí buněk v závislosti na hodnotě dat v buňce tabulky. Barevnou škálu lze použít pouze v případě, že byla pro podmínku vybrána možnost Všechny buňky. Pro barevnou škálu můžete použít dvě nebo tři barvy. Volbou Barevná škála otevřete okno Podmíněné formátování. Hodnota a typ stupnice (percentil, procento, maximum, minimum) určují zbarvení buněk.
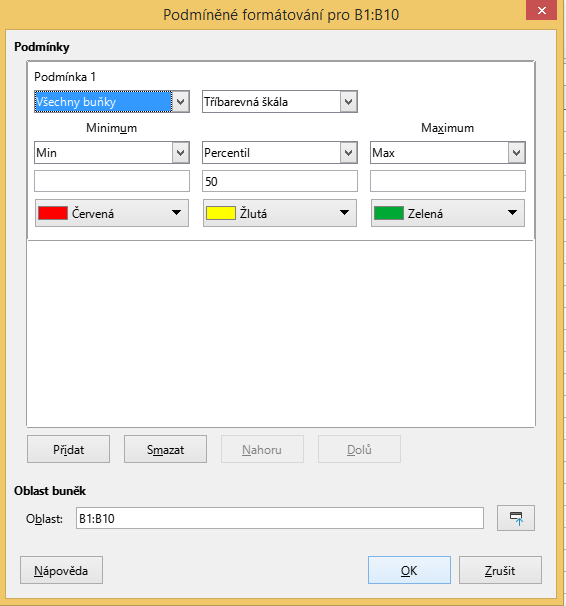
Výsledky formátování barevné škály jsou zobrazeny níže v obrázku. V našem příkladu se hodnoty v buňkách, které se blíží 50%, zbarví žlutě. Horní a dolní hranice se změní na červenou, resp. zelenou.
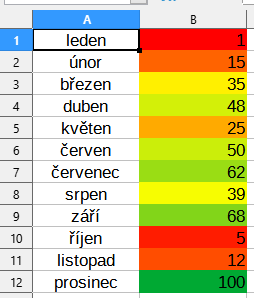
Použití datového pruhu
Datové pruhy slouží ke grafickému znázornění dat v tabulce. Grafické znázornění je založeno na hodnotách dat ve zvoleném rozsahu. Datové pruhy lze použít pouze tehdy, pokud byla pro podmínku vybrána jako u barevné škály možnost Všechny buňky. Zvolte tedy volbu Datový pruh a otevřete okno Podmíněné formátování.

Klikněte na tlačítko Další možnosti v dialogovém okně Podmíněné formátování a vyberte, jak budou datové sloupce vypadat.
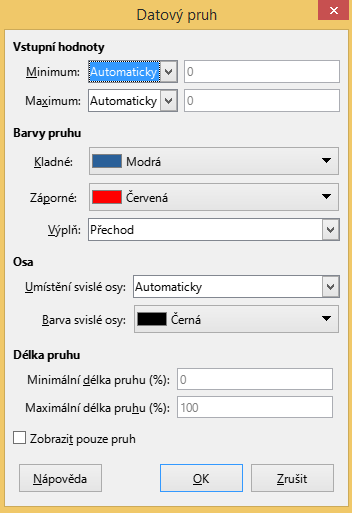
Výsledky formování datového pruhu jsou uvedeny níže. U každé buňky je malý sloupcový graf s šířkou závislou na její hodnotě.
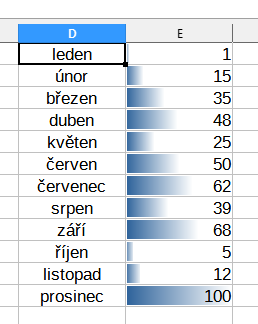
Použití sady ikon
Sady ikon zobrazují vedle dat v každé vybrané buňce ikonu, která vizuálně znázorňuje, kam data v buňce odpovídají definovanému rozsahu, který jste nastavili.
K dispozici jsou sady ikon:
- 3, 4 nebo 5 šipek
- 3, 4 nebo 5 šedých šipek
- 3 vlajky
- 3 semafory 1 a 2 (dva různé vzhledy)
- 3 symboly (čtverec, trojúhelník, kruh)
- 4 kruhy od červeného po černý
- 4 nebo 5 hodnocení
- 5 čtvrtin
Volbou Sada ikon otevřete opět okno Podmíněné formátování. V našem příkladu vyplníme dvě hodnoty, které budou definovat tři datové rozsahy a jejich příslušné ikony. Výběr je vidět na obrázku níže.
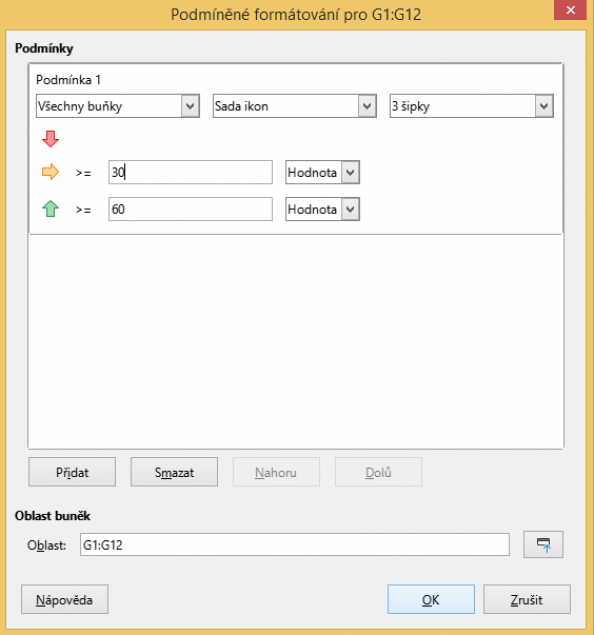
Výsledky podmíněného formování pomocí Sady ikon jsou uvedeny níže.
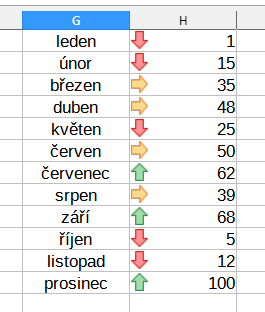
Použití podmínky
Pomocí funkce Podmínka můžete na data aplikovat určitý styl podle nastavené podmínky. Před použitím této metody můžete použít předdefinované styly tabulky nebo si vytvořit vlastní styl formátování.
Vybereme volbu Podmínka a otevřete okno Podmíněné formátování. V následujícím příkladu nastavíme pravidlo, zadáme styl Chyba na všechny buňky s hodnotou menší než 50.
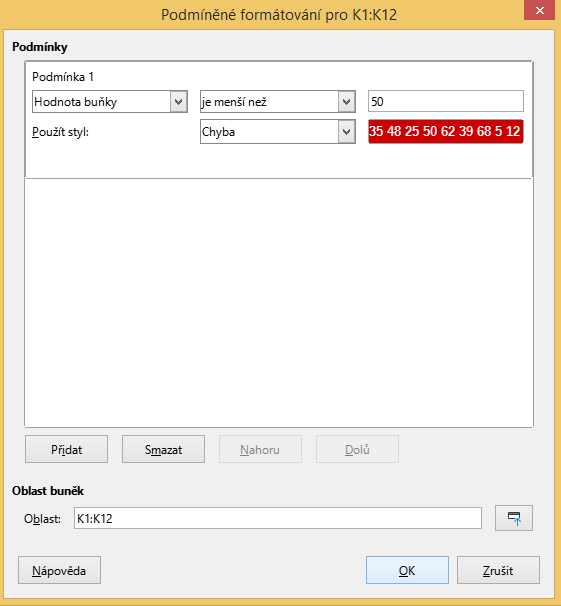
Výsledek aplikování podmínky na vybrané buňky:
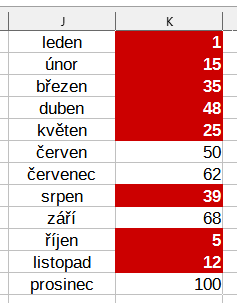
Použití podmínky datum
Pomocí funkce Datum můžete na datum aplikovat určitý styl podle nastavené podmínky. Před použitím této metody můžete také použít předdefinované styly formátování.
Vybereme volbu Datum a otevře se okno Podmíněné formátování. V následujícím příkladu nastavíme podmínku, Datum je - Dnes a styl Chyba. Asi už chápete že pokud bude v buňce dnešní datum, pak bude buňka formátována jako chyba.
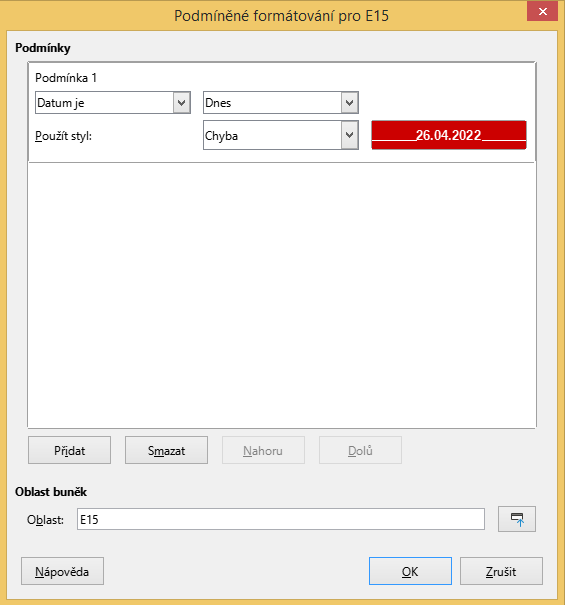
Úprava a odstranění podmíněného formátování
Chcete-li upravit dříve použité podmíněné formátování, vyberte buňky, klikněte na tlačítko použitého podmíněného formátování, nebo vyberte z menu Spravovat a upravte parametry podmínky. Podmínku můžete také přidat pomocí tlačítka Přidat. Chcete-li podmínku odstranit, klepněte na tlačítko Odstranit.
V případě nalezení nějaké nepřesnosti, nebo možná nejasností k článku, neváhejte se registrovat a napsat v komentáři.
