
Jak vložit minigrafy v LibreOffice Calc
Kancelářský balík LibreOffice zavádí do svého tabulkového procesoru Calc funkci minigrafů a to od verze LibreOffice 7.4, nyní můžete vytvářet minigrafy stejně jako v Microsoft Excelu. Do LibreOffice můžete také importovat soubory Excelu, které obsahují minigrafy, nebo vytvářet soubory XLSX z LibreOffice. Zde je návod, jak je přidat.
Popsání funkce minigrafů. Co jsou minigrafy?
Minigrafy jsou malé grafy, které můžete vytvořit uvnitř samotné buňky. Může to být čárový, sloupcový nebo skládaný graf založený na rozsahu hodnot.
Minigrafy se vytvářejí pro jednu samostatnou buňku, ale lze spojit více minigrafů do skupiny. Skupina sdílí stejné vlastnosti pro vykreslení. Unikátním údajem, který je definován pouze pro jediný minigraf, je rozsah dat, který minigraf použije pro své vykreslení.
Typy minigrafů v Calcu
V Calcu existují tři typy minigrafů:
- Čárový
- Sloupcový
- Skládaný
Na níže uvedeném obrázku jsme vytvořila příklad všech tří typů minigrafů.
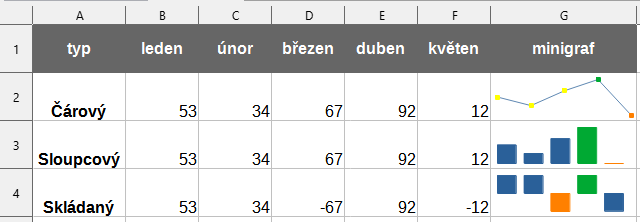
Důležitých věci, které byste měli vědět o minigrafech:
- Minigrafy jsou dynamické a jsou závislé na zvolené datové oblasti. Když se změní data ve zvolené oblasti, data minigrafu se automaticky aktualizují.
- Velikost minigrafů závisí na velikosti buňky. Pokud změníte výšku nebo šířku buňky, zobrazení minigrafu se odpovídajícím způsobem upraví.
- I když máte v buňce minigraf, můžete do buňky také zadat text. Minigrafy jsou totiž zobrazeny jako pozadí buňky.
- Minigrafy si můžete přizpůsobit – například změnit barvu, přidat osu X atd. Jak to udělat, uvidíme později v tomto tutoriálu.
Jak vložit minigrafy?
Vložení si ukážeme na čárovém minigrafu. Použijeme k tomu příklad, který je zobrazen na obrázku níže.

Vložení čárového minigrafu krok po kroku:
1. Vyberte buňku, ve které chcete vytvořit minigraf.
2. Přejděte v hlavním manu na menu Vložit → Vložit minigraf… . Další možností je na vybrané buňce otevřít kontextové menu Minigrafy → Vložit minigraf…

3. Dojde k otevření dialogového okna Vlastnosti minigrafu, zde si zkontrolujte v oblasti Vlastnosti > Typ, že je vybrána volba Čárkový.
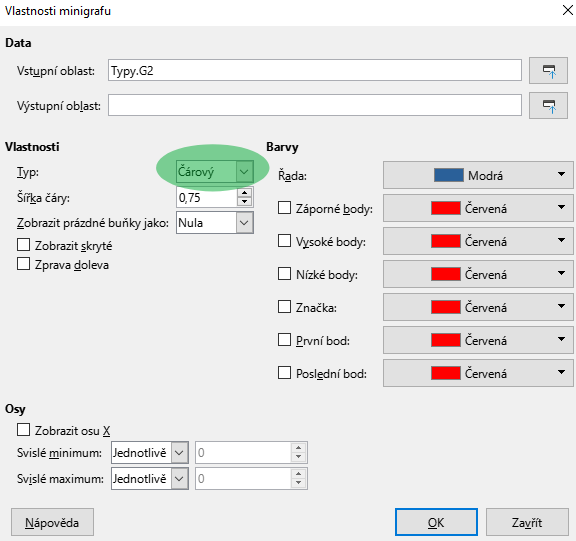
4.V dialogovém okně Vlastnosti minigrafu zadejte vstupní oblast. Jde o oblast buněk, která slouží pro generování minigrafu. V našem případě jde o oblast buněk B2:F2.

5.Zvolte výstupní oblast, tedy buňku pro zobrazení minigrafu. V našem případě jde o buňku G2.
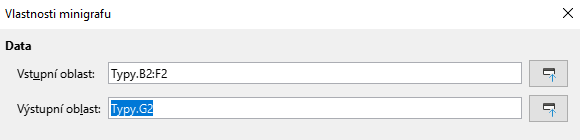
6.Klikněte na tlačítko OK
Tím se do buňky G2 vloží čárový minigraf.

Vložení sloupcového minigrafu
Chcete-li vložit sloupcový minigraf, musíte postupovat stejně jako výše u vložení čárového minigrafu a místo volby Řádkový (v kroku 3) vybrat možnost Sloupcový. Jinak je návod pro vložení minigrafu shodný.
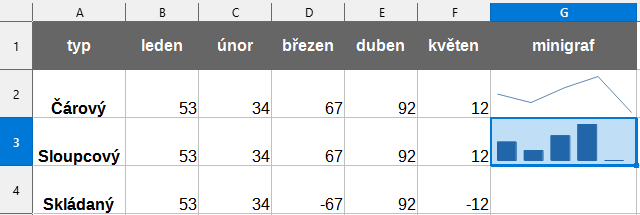
Vložení skládaného minigrafu
Chcete-li vložit skládaný minigraf, musíte postupovat stejně jako výše u vložení čárového minigrafu a místo volby Řádkový (v kroku 3) vybrat možnost Skládaný. Jinak je návod pro vložení minigrafu shodný.
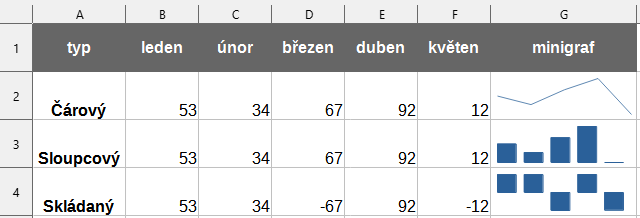
Výše uvedené postupy vloží do buňky základní minigrafy, jak jste si jistě všimli jsou bez dalších možností úprav. Dále se podíváme jak je můžete trochu upravit a hlavně vylepšit.
Úprava minigrafů
Když vyberete buňku, ve které je vložen minigraf, můžete samozřejmě přejít k jeho úpravě. Při kliknutí pravém tlačítkem myši se zobrazí se kontextová nabídka. V další části návodu si popíšeme, jak přejdeme na k jednotlivým úpravám a editaci minigrafů.
Úprava dat vytvořených minigrafů
Údaje vytvořených minigrafů můžete upravit následujícím způsobem. Jedná se o data sloužící pro generování grafu, vzhled a zobrazení minigrafu. Po vybrání buňky obsahující minigraf, otevřete kontextovou nabídku pravé myši. Pod nabídkou Minigrafy se zobrazí pro úpravu následující možnosti.
- Upravit skupinu minigrafů, zde můžete nastavit styl a možnosti zobrazení.
- Upravit minigraf, pomocí této volby nastavíte rozsah buněk pro generování vybraného minigrafu.
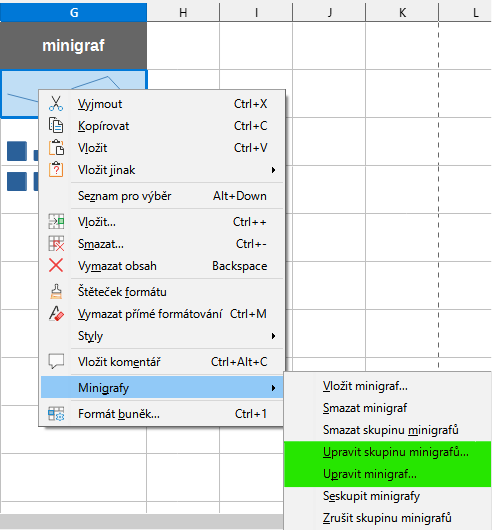
Kliknutím na některou z těchto možností otevřete některé dialogové okno, vlastnosti minigrafu (úprava zobrazení minigrafu), oblast dat minigrafu (kde můžete změnit oblast vstupních dat).
Nastavení zobrazení hodnot minigrafů
V našem příkladu nastavím zobrazení barevných bodů v čárovém minigrafu. Nastavíme hodnoty barev pro značku, vysoké a nízké body. Jak je zobrazeno na obrázku níže.

Nezapomeňte zaškrtnou vybrané body a klikněte na tlačítko OK. Minigraf vidíte na dalším obrázku. Stejně takto můžete upravit ostatní minigrafy, sloupcový a skládaný.
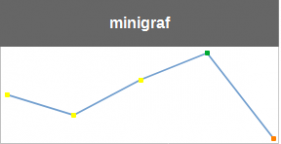
K dalšímu nastavení minigrafů se budeme věnovat v příštím článku. V případě dotazů, návrhů k článku, neváhejte se registrovat a komentovat návod.
