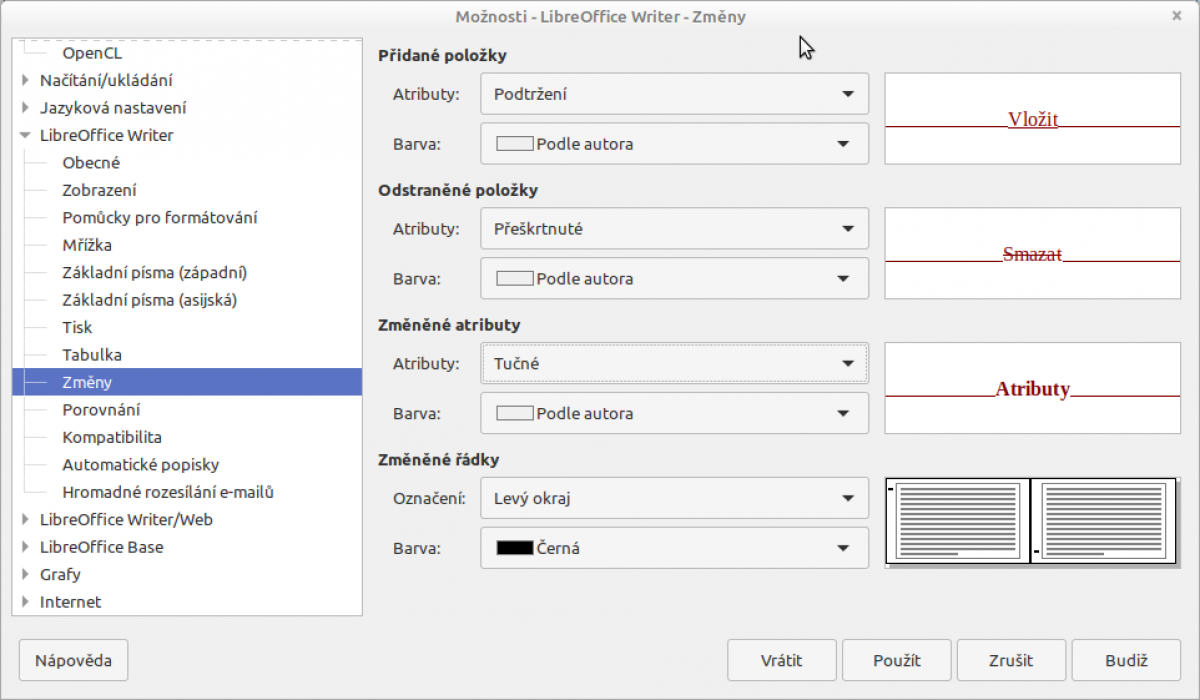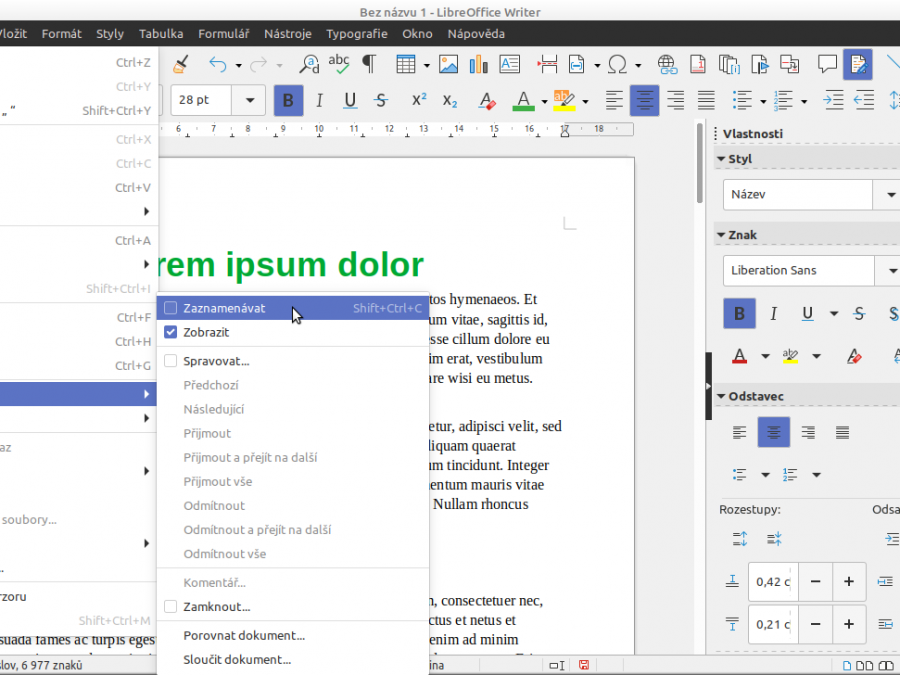
Sledování změn v dokumentu
Jakmile někdo vytvoří návrh nějakého dokumentu, tak je rozhodně užitečné ho dát dalším spolupracovníkům ke kontrole či úpravě. Pak je užitečné, aby bylo vidět někde přehled o tom, co kdo změnil či navrhuje upravit. A zde přichází ke slovu funkce - Sledování změn.
Jak zapnout Sledování změn
Zapnutí sledování změn docílíme několika způsoby. Prvním způsobem je v hlavní nabídce Úpravy - Sledování změn - Zapnout (viz obrázek). Další možností je pomocí klávesové zkratky Shift+Ctrl+C.
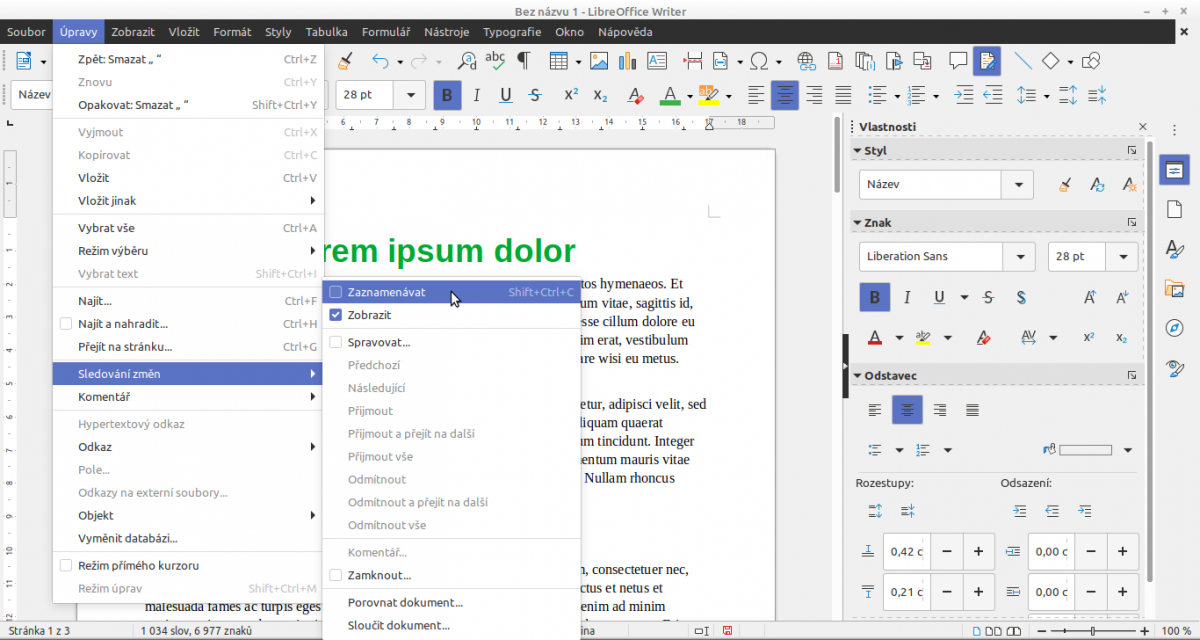
Zapnutí sledování změn
Poslední možnost je z nástrojové lišty, nástrojovou lišty pokud není zobrazena, musíte nejdříve zobrazit v hlavní nabídce. Otevřete nabídku Zobrazit - Nástrojové lišty - Sledování (viz obrázek). Používání nástrojové lišty má své nesčetné důvody, které si popíšeme dále v článku.
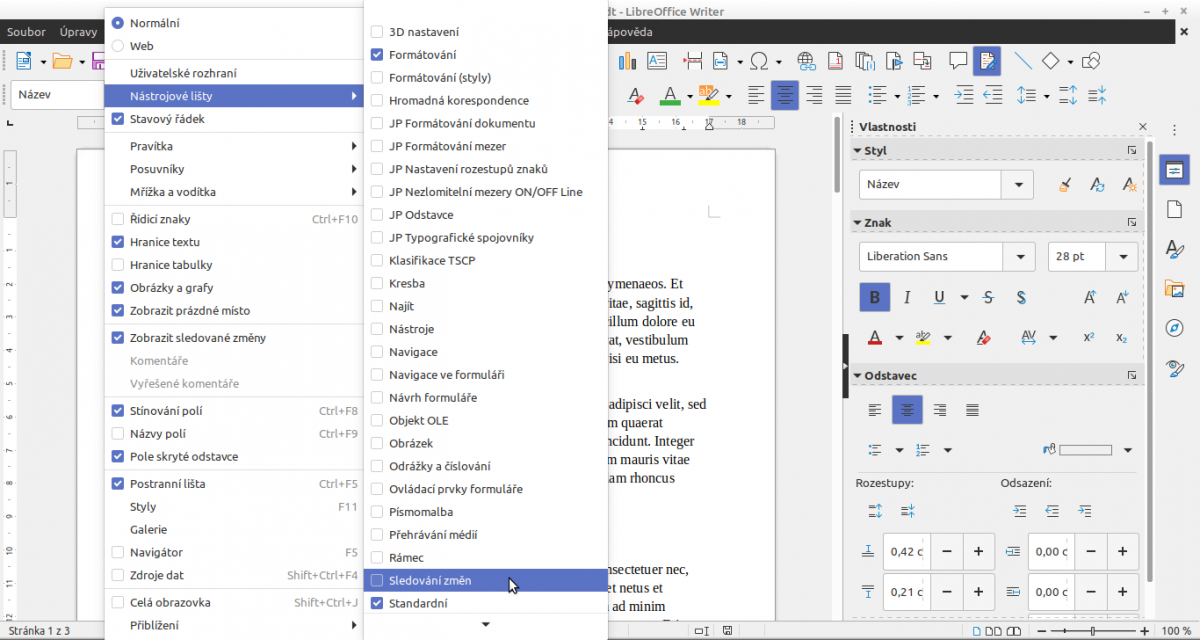
Používání nástrojové lišty Sledování změn má několik výhod. Jestliže máte lištu zobrazenu (viz obrázek) a zapnuté sledování změn, budou ikony v liště podbarveny. Mezi hlavní výhody patří rychlé ovládání zaznamenávání změn. Příkladem: jestli nechcete nějakou změnu zaznamenat, stačí jednoduše sledování před úpravou vypnout a po provedení opětovně zapnout. Toto využívám, pakliže upravuji pouze formátování (tučné písmo, kurzívu atd.).
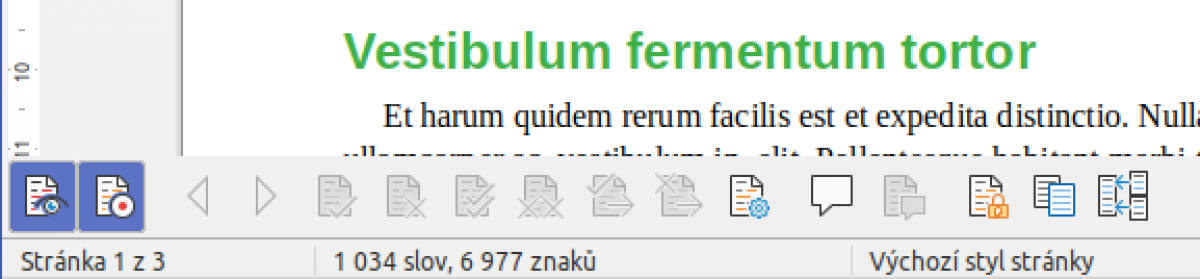 Nástrojová lišta sledování
Nástrojová lišta sledování
Veškeré změny se zobrazí při najití myší na označenou změnou (viz obrázek). Změna je označena barevně, vlastní nastavení označování změn si popíšeme dále v článku.

Nastavení zobrazení změn
Označení provedených změn můžete upravit dle svých představ a požadavků. Nastavení zvýraznění a označení úprav najdete v Nástroje - Možnosti - LibreOffice Writer - Změny. Zde si nastavíte zvýrazněný nových i změněných položek a dokonce i celých řádků.
Nastavení sledování změn
Přijmutí či odmítnutí provedených změn
A když už je celý dokument opravený a upravený, tak jsou v něm různě vyznačená místa, kde proběhly nějaké úpravy. To znamená, že nyní je třeba některé změny potvrdit, jiné odmítnout. Všechny opravy nebo návrhy na opravu prostě nemusí stále splňovat očekávání. Právě teď se uplatní sledování změn.
První možností pro přijmutí, odmítnutí změn je za pomoci pravé nabídky myši. Najedeme myší na označenou změnu a otevřeme pravou nabídku myši. Zde se nám zobrazí nabídky Přijmout změnu, Odmítnout změnu, přejít na Následující a Předchozí změnu. Dále vidíme i volbu Přidat komentář, komentáře a práci s nimi popíšeme v odstavci na konci článku.
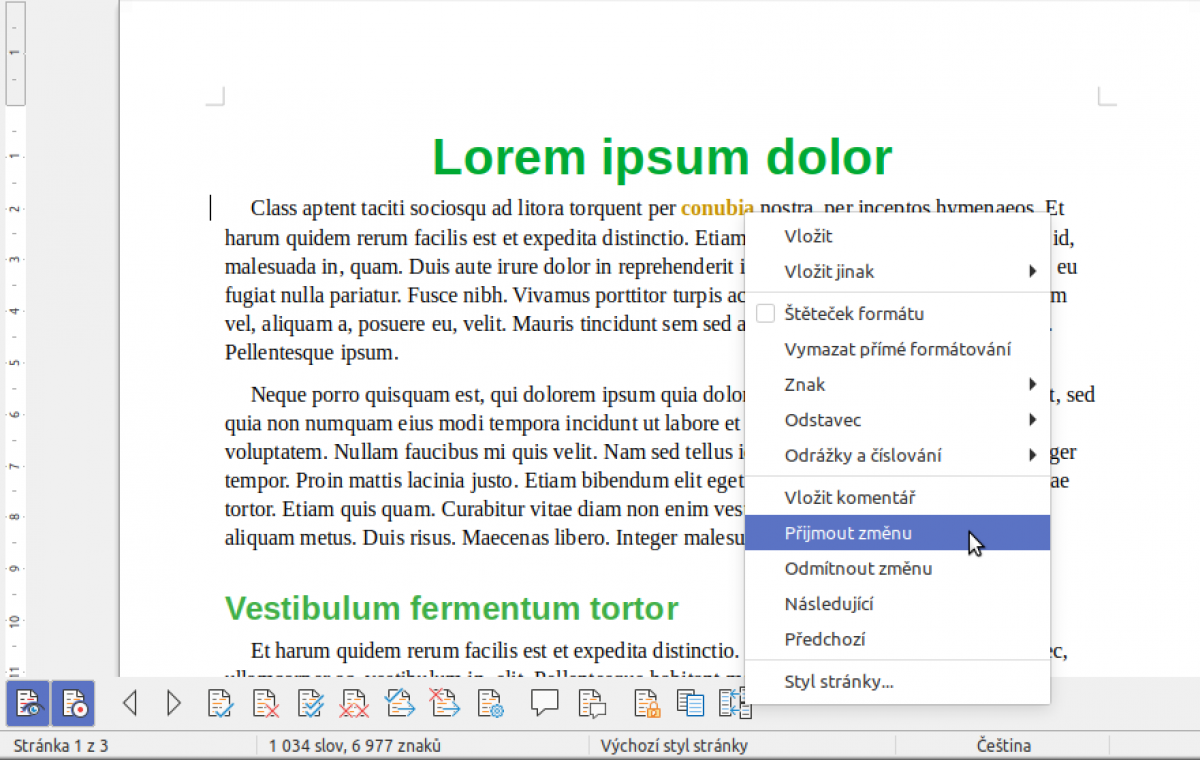
Druhou a právě pro práci jednoduší volbou je použití nástrojové lišty. Na nástrojové liště Sledováni, máte všechny volby po ruce. Navíc je zde možnost přijmout a odmítnou všechny sledované změny najednou.

Použití komentářů při sledování změn
Mimo sledování změn lze při revizích dokumentů použít také komentáře. Mohou se přidávat ke konkrétnímu slovu, obrázku, tabulce, ale také k libovolně velké části textu, např. lze okomentovat celou větu a odstavec. Jsou vhodné především při spolupráci více lidí na jednom dokumentu. Lze v nich sdělit různé nápady, připomínky či doporučení.
A jak se komentář vloží? Stačí jen označit daný text či obrázek a poté na nástrojové liště Sledování klepnout na ikonu Vložit komentář, nebo za pomoci klávesové zkratky CTRL+ALT+C. Tím se v pravé části dokumentu objeví prázdná bublina, do které se jen komentář vepíše. Komentář lze kdykoliv opravit, ale také lze na něj reagovat, jestliže pochází od jiného člověka.
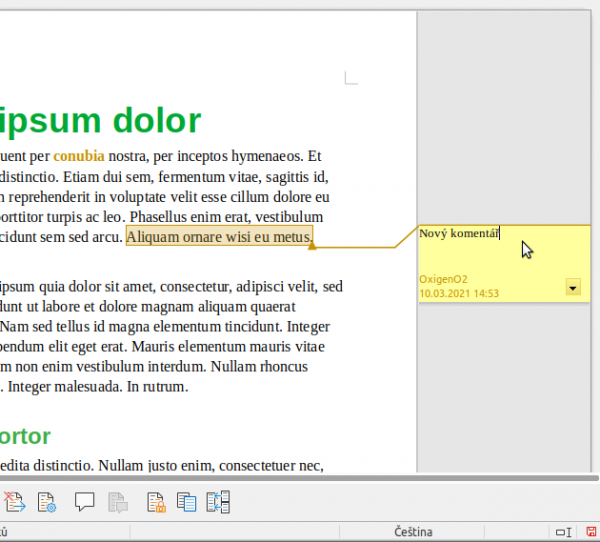
Komentářům a práci s revizemi dokumentů se vrátíme v příštím článku.